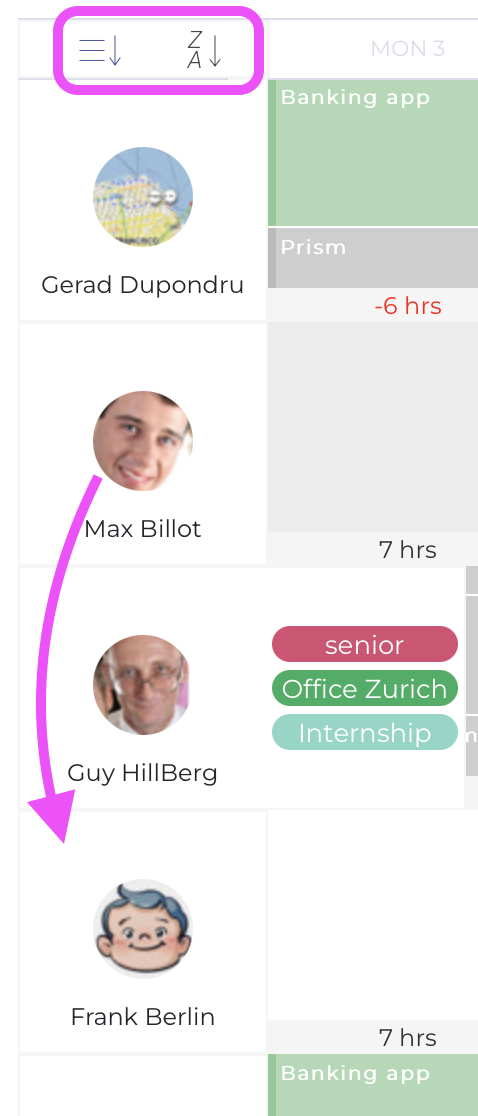Ihre Plantafel bietet einen Überblick über alle Buchungen Ihres Teams, wann und woran sie arbeiten. Sie ermöglicht es auch, schnell zu sehen, wann eine Ressource verfügbar ist.
Mit dem Selektor oben rechts können Sie einen der zwei von Teambook angebotenen Planungsmodi auswählen:
- die Standardansicht "Benutzer/User View", in der die Benutzer nacheinander angezeigt werden (siehe unten).
- die gruppierten Ansicht , die die Benutzer nach Projekten gruppiert (und die Erstellung und Visualisierung von Projektmeilensteinen ermöglicht)
Im linken Teil des Bildschirms können Sie die Benutzer sortieren, entweder alphabetisch oder, wenn Sie in den Sortiermodus "Meine Reihenfolge" wechseln (linkes Sortiersymbol), indem Sie sie einfach nach Belieben verschieben. Diese "persönliche Sortierung" kann jederzeit über das Sortiersymbol "Meine Reihenfolge" wieder aufgerufen werden.
Um im Planer zu navigieren, können Sie die Pfeilen neben den Datumwahltaste oder die Datumswahltaste verwenden bzw. einfach auf Heute klicken, um zum aktuellen Tag zurückzukehren.
Mac-Benutzer können auch ihr Trackpad verwenden, und alle Desktop-Benutzer können mit den Pfeiltasten auf ihrer Tastatur zwischen den Wochen in den Tagen- und Wochen-Ansichten navigieren (aus Leistungsgründen kann in der Monaten-Ansicht nur mit den Pfeilen navigiert werden).
Einige intuitive Icons oben rechts helfen dem Planer, sich auf seine Aufgaben zu konzentrieren:
- Sie können das Teamselektor benutzen, um zu einem beliebigen anderen Team wechseln (Wenn Ihr Unternehmen mehrere Teams verwendet !)
- Einstellungen: Mit dem Symbol "Auge" können Sie die Anzeigeeinstellungen verwalten.
-
Wochenende ausblenden: EIN bedeutet, dass Buchungen an den Wochenendtagen möglich sind (diese Tage sind grau hinterlegt); wenn AUS eingestellt ist, ist es NICHT möglich, Buchungen an den Wochenendtagen zu erstellen (wenn jedoch eine Buchung erstellt wurde, erscheint sie als rotes Ausrufezeichen)
-
Quickinfo deaktivieren: EIN bedeutet, dass ein Tooltip erscheint, wenn Sie mit dem Mauszeiger über die Buchung fahren (der Tooltip zeigt die Buchungsdetails wie den langen Projektnamen, Notizen usw.)
- Andere Benutzer ausblenden: um nur sich selbst auf dem Planner zu sehen
- Zeilengrösse: Dieser Parameter steuert die Größe der Buchungszeilen jedes Benutzers. Während die größere Einstellung es ermöglicht, den Avatar des Nutzers und die Buchungsdetails bequem anzuzeigen, passen kleinere Einstellungen mehr Nutzer auf die Planerseite
- Planner-Zoom: Mit dieser "Zeitregel" können Sie zwischen Stunden, ca 7 Tagen, ca 4-Wochen- und 3-Monaten-Ansichten umschalten, so dass Sie eine dynamische Zeitleiste mit vergangenen, aktuellen und zukünftigen Buchungen erhalten.
-
- Print/pdf, um den Monatliche Planung zu drücken.
Letztens, zwei Ikone helfen das Erfassen von Buchungen:
- Aktion rückgängig machen: Klicken Sie auf dieses Symbol, um die zuletzt durchgeführte Aktion rückgängig zu machen. Sie können bis zu 3 Mal auf das Symbol klicken, um die 3 letzten Aktionen rückgängig zu machen.
- Buchung kopieren: Aktivieren Sie diese Funktion, indem Sie auf das Symbol klicken. Sie können dann eine oder mehrere Buchungen auswählen, indem Sie sie markieren. Positionieren Sie anschließend Ihre Maus auf die Kombination aus Zieldatum und Benutzer und klicken Sie auf "Fertig stellen". Die Buchung(en) und alle Informationen werden automatisch kopiert.