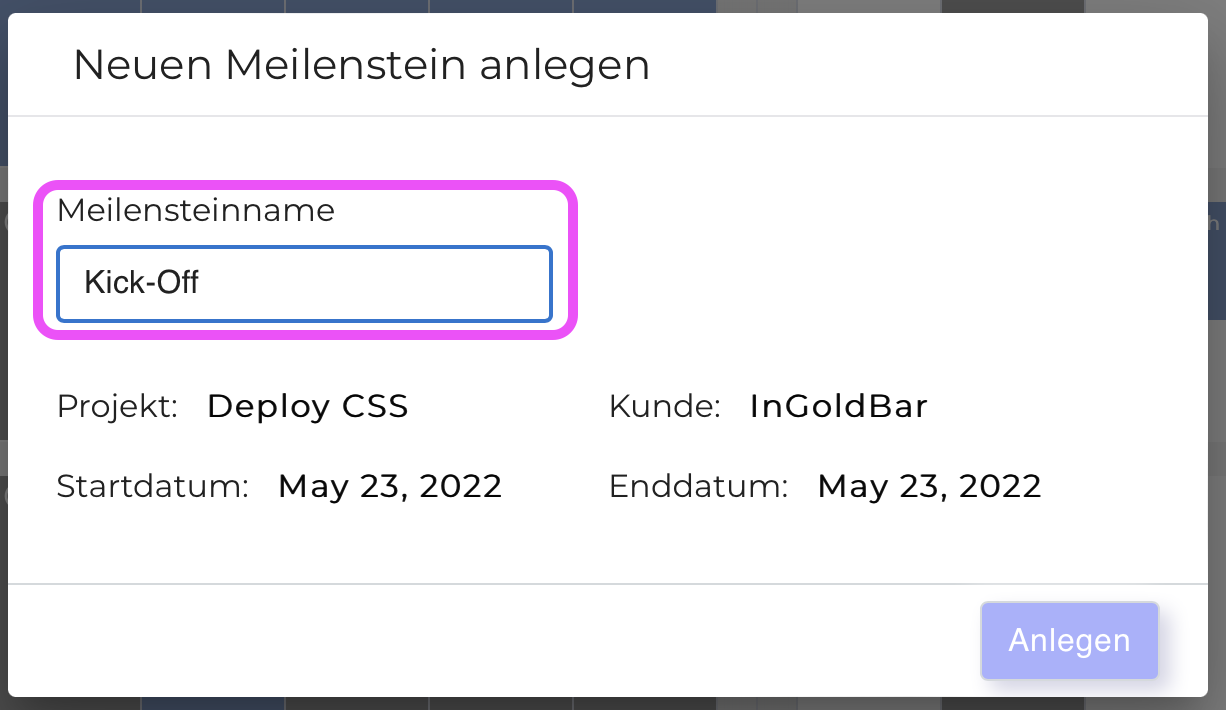Über die Schaltfläche in der oberen rechten Ecke des Planungsbildschirms können Sie in die gruppierte Ansicht wechseln, in der Ihre Buchungen nach Projekten gruppiert sind und alle Benutzer angezeigt werden, die auf dieses bestimmte Projekt gebucht haben.
Diese Ansicht ermöglicht es Ihnen, die für ein bestimmtes Projekt geplanten Teams auf einen Blick zu sehen. Wie in der traditionellen Benutzeransicht können Sie auf verschiedene Ikonen zugreifen, um Ihre Einstellungen zu ändern und auch das Team zu wechseln, das Sie anzeigen und planen möchten (denken Sie daran, dass die ausgegrauten Buchungen zu einem anderen Team gehören, siehe obiges Beispiel).
Beachten Sie, dass die visuellen Einstellungen ("Augensymbol") eine spezielle Option zur Visualisierung des Kunden und zur entsprechenden Gruppierung der Projekte bieten:
Es ist möglich, alle Ihre Ressourcen in dieser Ansicht zu planen, wie Sie es in der Benutzeransicht tun würden.
Eine wichtige Ergänzung zu dieser Ansicht sind die Projektmeilensteine, die durch farbige horizontale Balken vor jedem Projekt dargestellt werden.
Solche Meilensteine können verwendet werden, um die kritischen Phasen oder Momente eines Projekts zu dokumentieren und möglicherweise die Planung der zu ihrer Erreichung benötigten Ressourcen zu erleichtern! Sie können, wie oben gezeigt, zwei sich überschneidende Meilensteine eingeben.
Bei der Eingabe von Start-/Endterminen in ein Projekt werden diese automatisch als "Ein-Tages"-Meilensteine eingerichtet und mit einem entsprechenden Hinweis versehen; die Verwendung von Meilensteinen ist ansonsten optional.
Sie können einen Meilenstein anlegen, indem Sie einfach auf die Linie vor dem Projekt klicken und dann bis zum potenziellen Enddatum des Meilensteins ziehen ODER manuell ein bestimmtes Datum in der Datumsauswahl auswählen. Geben Sie einen Namen ein und klicken Sie auf die Schaltfläche Anlegen.
Um die Dauer eines Meilensteins zu bearbeiten, können Sie einfach die Maus auf den Rand des Meilensteins setzen und ihn nach Belieben ziehen; alternativ klicken Sie ihn an und ändern Sie das Datum und/oder den Namen in dem erscheinenden Pop-up-Fenster, bevor Sie auf Speichern btw Loeschen klicken: